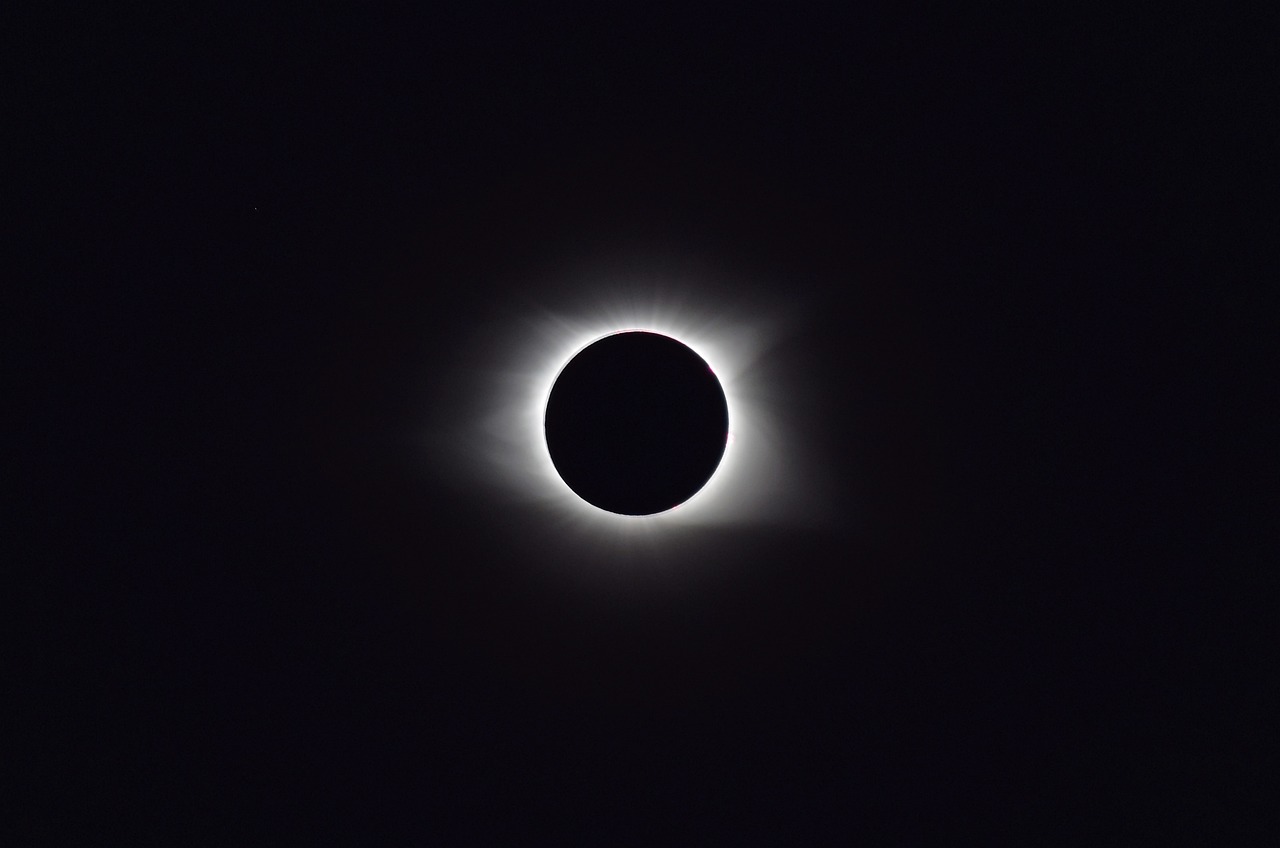Come fare uno screenshot su Mac: ecco tutti i passaggi
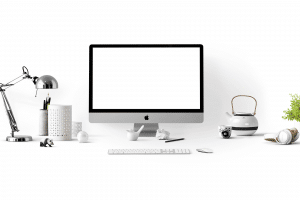
Come fare screenshot Mac | Apple | Catturare schermo | Guida
COME FARE SCREENSHOT MAC – Avete comprato da poco un nuovo Mac fiammante, abbandonando magari dopo anni un pc che montava un sistema operativo completamente diverso da quello di Apple, cioè macOS. Per vostra fortuna, sono tante le funzioni che rimangono in comune tra i Mac e i pc costruiti dalle altre case, ma allo stesso tempo qualcosa è cambiato.
Un esempio? Il modo di fare uno screenshot dello schermo. Eravate abituati con il vostro vecchio modello: conoscevate a memoria la combinazione di tasti o il software che vi permetteva, in tutta facilità, di catturare un’immagine completa o parziale di ciò che viene visualizzato sul vostro schermo.
Adesso, invece, vi sembra tutto complicato. Non abbiate paura: fare uno screenshot su Mac è altrettanto facile. Basta sapere come fare. Ecco perché la nostra guida può esservi molto utile.
LEGGI ANCHE: Come fare uno screenshot su pc, tablet e smartphone
Come fare screenshot Mac | Guida
Se si è in possesso invece di un pc della Apple, ovvero un Mac, fare uno screenshot è altrettanto facile. Come per Windows, è possibile fare sia una foto di tutto lo schermo, sia di una parte dello stesso.
Dopo essersi posizionati sull’immagine che si vuole fotografare, basterà premere sulla tastiera la combinazione cmd+shift+3. In questo modo, l’immagine verrà salvata in formato PNG sul desktop. Se non si vuole salvare l’immagine in un file PNG, ma copiarla soltanto per poi incollarla su un documento di testo o di qualsiasi altro tipo compatibile, alla combinazione cmd+shift+3 basta aggiungere il tasto ctrl. Una volta fatto ciò, lo screenshot copiato può essere incollato dove si vuole con cmd+v.
Nelle versioni di macOS più recenti (pari o superiori alla 10.14), appena si fa lo screenshot compare in basso a destra dello schermo una miniatura dell’immagine appena scattata. Cliccandoci sopra, si aprirà il programma per modificare l’immagine sul momento.
Se si vuole invece copiare solo una parte dello schermo, la combinazione da usare è cmd+shift+4. Il puntatore del mouse sarà sostituito da un mirino e a questo punto basterà tenere premuto il tasto destro del mouse e trascinare il puntatore selezionando l’area dello schermo che interessa. Il file si salverà sulla scrivania, in formato PNG.
LEGGI ANCHE: Obsolescenza programmata: che cos’è e come funziona
Il Mac offre anche la possibilità di catturare l’intera finestra di un’applicazione senza usare i comandi manuali. Per riuscirci, insieme a cmd+shift+4 bisogna premere la barra spaziatrice e clicca sulla finestra da “fotografare”.
Ma le possibilità, per gli utenti, non si fermano qui. Il Mac infatti possiede anche un’applicazione già installata di serie che permette di fare screenshot dell’intero schermo o di parti di esso. Stiamo parlando di Istantanea schermo, una funzione molto completa in quanto consente anche di regolare alcuni aspetti avanzati dell’immagine ottenuta, come l’inclusione del cursore del mouse nella cattura, il ritardo di effettuazione dello screenshot e la sua cartella di destinazione. Con la stessa app, inoltre, si possono registrare video dello schermo del Mac.
TPI esce in edicola ogni venerdì
Come aprire Istantanea schermo? Bisogna avviare il Launchpad, selezionare la cartella Altro e cliccare sull’icona della app. In alternativa, l’applicazione si avvia anche con la combinazione di tasti cmd+shift+5.
Una volta aperta l’applicazione, sono disponibili diversi tasti: Selezione realizza screenshot di una porzione di schermo, Finestra cattura invece una singola finestra, Schermo prende tutto lo schermo del Mac mentre Schermo con timer imposta un ritardo di 10 secondi prima dello scatto.
LEGGI ANCHE:Come fare uno screenshot sul pc
LEGGI ANCHE: Come fare uno screenshot su dispositivi Samsung
LEGGI ANCHE: Come fare uno screenshot su iPhone, iPad e Apple Watch
LEGGI ANCHE: Come fare uno screenshot su Huawei