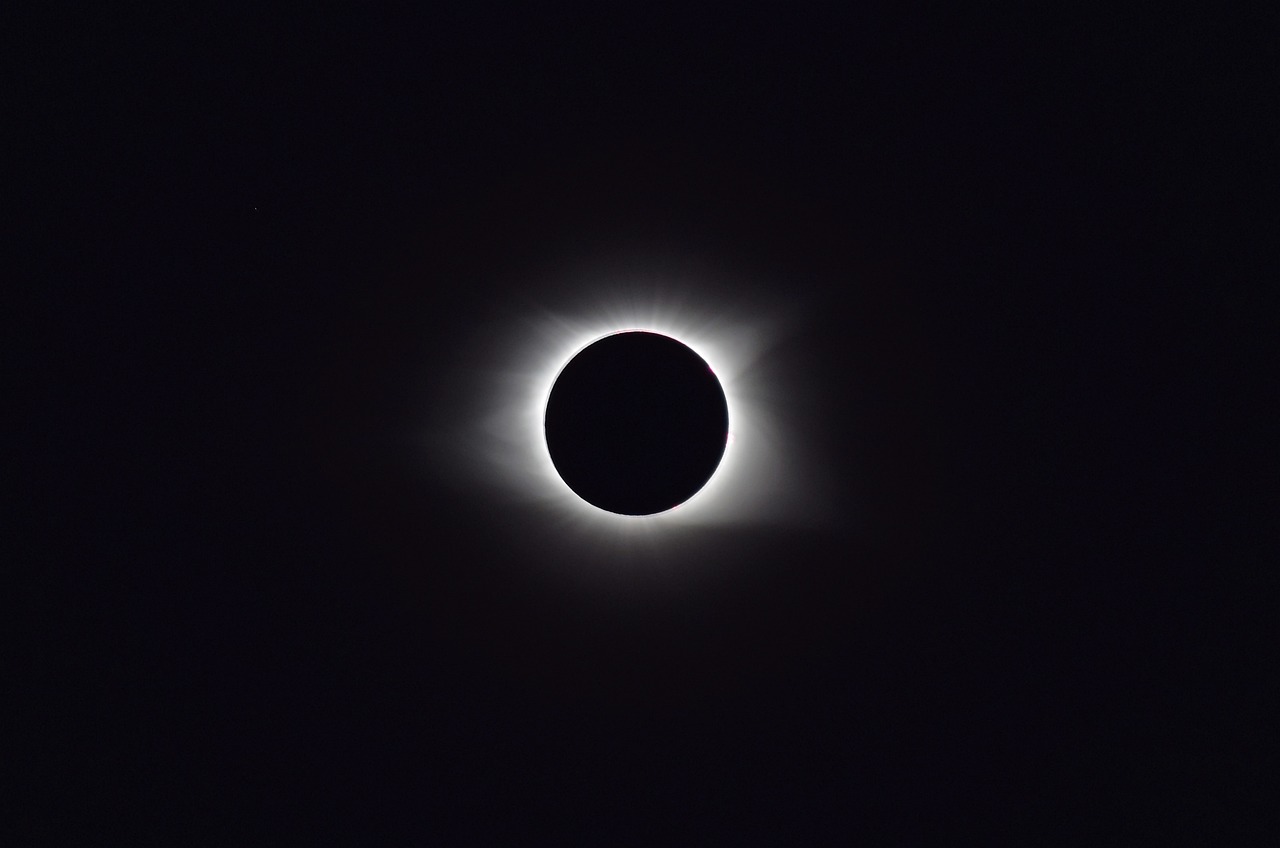Come fare uno screenshot su iPhone e iPad? Ecco tutti i passaggi

Come fare screenshot iPhone | iPad | Apple | Catturare schermo | Guida
COME FARE SCREENSHOT IPHONE – È il cellulare per eccellenza, quello che negli anni ha dimostrato di essere campione di vendite e primo assoluto nella classifica di gradimento di tutti i consumatori. Stiamo parlando di iPhone, lo smartphone targato Apple, cui negli anni sono stati affiancati altri dispositivi come il tablet (iPad) o lo smart watch (Apple Watch).
Tantissime le funzioni previste dai dispositivi dell’azienda di Cupertino, che permettono di fare cose mai viste prima. Eppure, una delle funzioni più richieste e anche più utilizzate dall’utente medio è quella che permette di fare uno screenshot del proprio schermo.
Come vedrete in questa guida, catturare un’istantanea del display del proprio dispositivo è davvero facile. Dunque, ecco come fare.
LEGGI ANCHE: Come fare uno screenshot su pc, tablet e smartphone
Come fare screenshot iPhone | Guida
Apple permette di fare screenshot sui propri dispositivi, siano essi iPhone, iPad, con una combinazione di tasti, ma anche in modi alternativi.
Per quanto riguarda il primo metodo, i tasti da premere contemporaneamente sono quello Home (al centro, sotto lo schermo) e quello di accensione. Ci si accorge che l’operazione va a buon fine se per un secondo lo schermo del cellulare o dell’iPad si illumina. Se la suoneria è attiva, si sentirà anche un suono che simula uno scatto fotografico.
Una volta effettuato lo screenshot, lo scatto verrà salvato nella app Foto, insieme a tutte le altre presenti sul dispositivo. Ovviamente è possibile filtrare le foto presenti in memoria, scegliendo di visualizzare solo le istantanee catturate dallo schermo: basta selezionare, all’interno della app Foto, la cartella Album e poi su Istantanee schermo.
Se avete un modello con un sistema operativo a partire da iOS 11, una volta scattati gli screenshot appaiono, in miniatura, nell’angolo in basso a sinistra del display.
Rimane un problema. Il tasto Home dei dispositivi Apple è molto fragile e tende a rompersi facilmente. Come fare dunque uno screenshot se non si ha a disposizione il tasto Home?
Anche in questo caso, l’azienda di Cupertino ha previsto una soluzione: nel menù impostazioni, passando per Generali – Accessibilità bisogna attivare la funzione AssistiveTouch, che farà apparire sullo schermo un pulsante Home virtuale. Una volta fatto ciò, cliccando sul pulsante virtuale sarà possibile selezionare la voce Dispositivo – Altro e poi Istantanea schermo.
TPI esce in edicola ogni venerdì
Con un solo click, dunque, sarà possibile eseguire un perfetto screenshot, che verrà salvato allo stesso modo dello scatto ottenuto con la combinazione di tasti.
Per fotografare, invece, un’intera pagina web o una schermata che non entra nel vostro display, dovrete affidarvi ad app esterne come “Awesome screenshot”, disponibile gratuitamente sullo Store.
Come fare screenshot iPad | Guida
Per fare uno screenshot su iPad è necessario, come anticipato, ripetere esattamente la stessa procedura consigliata per iPhone.
Quindi tasto Home e tasto di accensione premuti contemporaneamente, oppure tramite la funzione AssistiveTouch e Istantanea schermo, o ancora con app esterne.
Come fare screenshot Apple Watch | Guida
Credevate che con il vostro Apple Watch non fosse possibile scattare un’istantanea del piccolo display? Vi sbagliavate di grosso, è possibile eccome.
Innanzitutto, però, bisogna utilizzare l’iPhone per abilitare la funzione. È necessario dunque fare questi passaggi: aprire l’app Apple Watch – Generali – Abilita istantanee schermo.
Dopodiché, ad aiutarci con gli screenshot sarà ancora una volta una combinazione di tasti, stavolta direttamente sul piccolo orologio Apple. Con due dita, infatti, sarà necessario premere contemporaneamente la Digital Crown (la rotellina a destra del display che permette di compiere diverse operazioni sul vostro smart watch) e il tasto laterale.
Come per i cellulari e i tablet, lo schermo lampeggerà un secondo e lo screenshot verrà salvato nell’app Foto del vostro iPhone.
LEGGI ANCHE:Come fare uno screenshot sul pc
LEGGI ANCHE: Come fare uno screenshot su Mac
LEGGI ANCHE: Come fare uno screenshot su dispositivi Samsung
LEGGI ANCHE: Come fare uno screenshot su Huawei