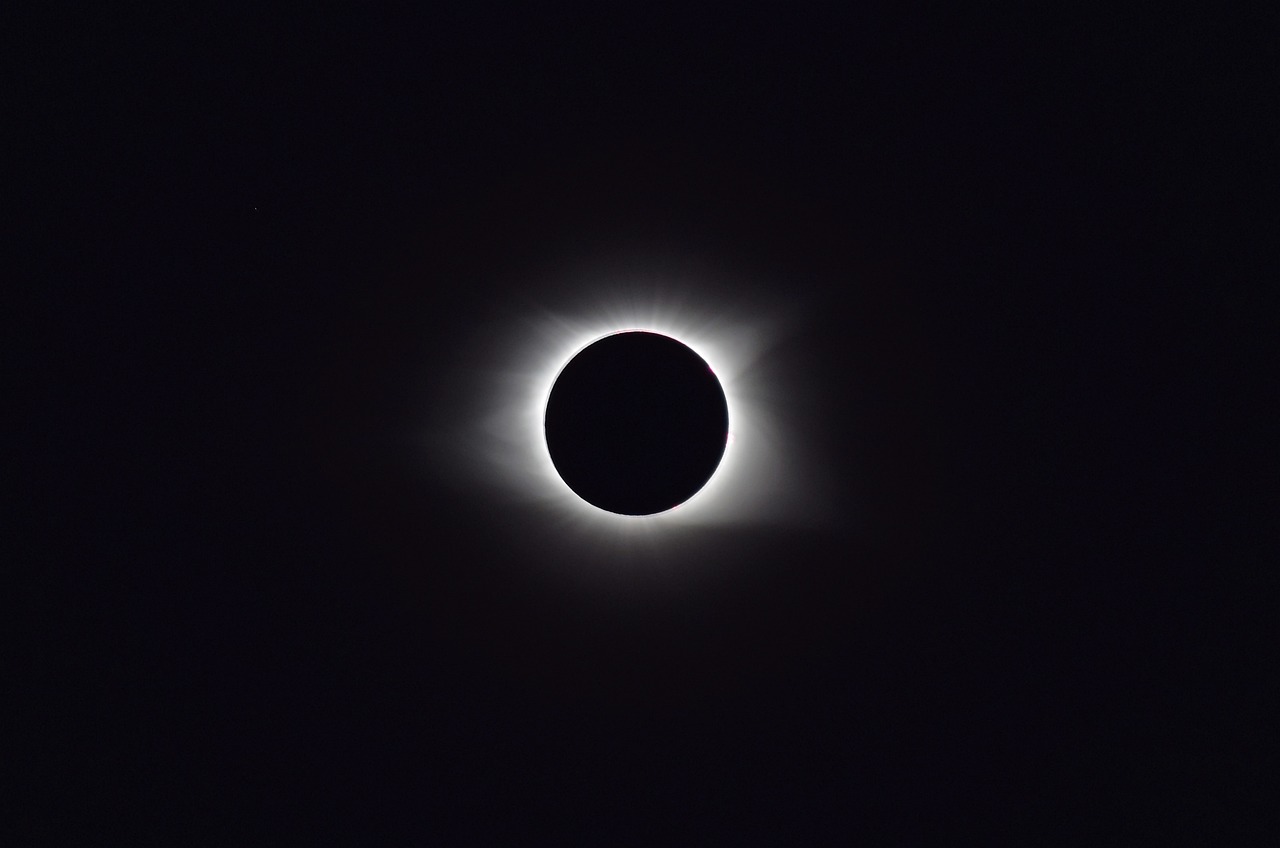Come fare uno screenshot su pc, tablet e smartphone

Come fare screenshot | Pc | Mac | Smartphone | Samsung | Apple | Huawei
Avete da poco comprato un nuovo cellulare, o un pc, o ancora meglio un tablet. State provando il vostro apparecchio e siete entusiasti. Così tanto che vi viene voglia di mandare una foto del vostro schermo a un amico per mostrargli una particolare app o una funzionalità che vi ha colpito. E qui vi assale il dubbio: come fare uno screenshot?
Con il termine screenshot si intende una foto che ritrae cosa c’è sul vostro schermo in un determinato momento. È una funzione molto utile in tantissime circostanze: per salvare un messaggio o un promemoria sotto forma di foto, per ottenere uno scatto da un video o una diretta social che si sta trasmettendo sul proprio schermo e, in generale, per documentare qualsiasi attività svolta sul proprio dispositivo.
LEGGI ANCHE: I cellulari sono cancerogeni? I risultati di uno studio decennale sui ratti
Fare uno screenshot è molto facile: si tratta di una funzionalità supportata ormai da qualsiasi smartphone, pc e tablet. Bisogna solo conoscere la combinazione di tasti o il programma che permette di farlo. Di seguito troverete una piccola guida per ogni apparecchio.
Come fare screenshot | Pc | Windows
Se si ha un pc con all’interno il sistema operativo Windows, ci sono diverse strade diverse per ottenere uno screenshot dello schermo.
La prima è utilizzando il programma Paint, installato automaticamente in ogni pc al momento dell’acquisto. Dopo aver avviato il programma, bisogna tornare sulla pagina di cui si vuole scattare una foto e premere il tasto STAMP che si trova in alto a destra sulla tastiera.
A questo punto, sarà necessario tornare su Paint e cliccare su INCOLLA. L’immagine catturata, quasi sempre, conterrà delle imperfezioni, come ad esempio una parte dello schermo che non vi interessa includere nello screenshot. In questo caso, è sufficiente ritagliare solo la parte che interessa della pagina usando prima il tasto SELEZIONA e poi quello RITAGLIA. Dopo aver salvato l’immagine, il gioco è fatto.
Come detto, però, c’è anche un secondo modo per fare uno screenshot su pc, ma solo sulle macchine che montano un sistema operativo a partire da Windows Vista in poi. In questo caso, sulla barra del menù Start basterà aprire il programma STRUMENTO DI CATTURA. Con un solo gesto, si potrà così selezionare l’area da fotografare, fare lo scatto e salvare sul pc il file. Un modo sicuramente molto più pratico di Paint.
Se il vostro pc monta un sistema operativo Windows 8.x o 10, poi, c’è un modo ancora più facile per ottenere uno screenshot, grazie a un solo passaggio. Basterà infatti premere contemporaneamente i tasti Windows e Stamp (in alcune tastiere si chiama Print Screen). La foto verrà direttamente salvata, in formato PNG, nella cartella Immagini del pc, senza dover utilizzare alcun programma di editing.
LEGGI ANCHE: Tutto sugli screenshot fatti sul pc
Come fare screenshot | Pc | Mac
TPI esce in edicola ogni venerdì
Se si è in possesso invece di un pc della Apple, ovvero un Mac, fare uno screenshot è altrettanto facile. Come per Windows, è possibile fare sia una foto di tutto lo schermo, sia di una parte dello stesso.
Dopo essersi posizionati sull’immagine che si vuole fotografare, basterà premere sulla tastiera la combinazione cmd+shift+3. In questo modo, l’immagine verrà salvata in formato PNG sul desktop. Se non si vuole salvare l’immagine in un file PNG, ma copiarla soltanto per poi incollarla su un documento di testo o di qualsiasi altro tipo compatibile, alla combinazione cmd+shift+3 basta aggiungere il tasto ctrl. Una volta fatto ciò, lo screenshot copiato può essere incollato dove si vuole con cmd+v.
Nelle versioni di macOS più recenti (pari o superiori alla 10.14), appena si fa lo screenshot compare in basso a destra dello schermo una miniatura dell’immagine appena scattata. Cliccandoci sopra, si aprirà il programma per modificare l’immagine sul momento.
Se si vuole invece copiare solo una parte dello schermo, la combinazione da usare è cmd+shift+4. Il puntatore del mouse sarà sostituito da un mirino e a questo punto basterà tenere premuto il tasto destro del mouse e trascinare il puntatore selezionando l’area dello schermo che interessa. Il file si salverà sulla scrivania, in formato PNG.
Il Mac offre anche la possibilità di catturare l’intera finestra di un’applicazione senza usare i comandi manuali. Per riuscirci, insieme a cmd+shift+4 bisogna premere la barra spaziatrice e clicca sulla finestra da “fotografare”.
Ma le possibilità, per gli utenti, non si fermano qui. Il Mac infatti possiede anche un’applicazione già installata di serie che permette di fare screenshot dell’intero schermo o di parti di esso. Stiamo parlando di Istantanea schermo, una funzione molto completa in quanto consente anche di regolare alcuni aspetti avanzati dell’immagine ottenuta, come l’inclusione del cursore del mouse nella cattura, il ritardo di effettuazione dello screenshot e la sua cartella di destinazione. Con la stessa app, inoltre, si possono registrare video dello schermo del Mac.
Come aprire Istantanea schermo? Bisogna avviare il Launchpad, selezionare la cartella Altro e cliccare sull’icona della app. In alternativa, l’applicazione si avvia anche con la combinazione di tasti cmd+shift+5.
Una volta aperta l’applicazione, sono disponibili diversi tasti: Selezione realizza screenshot di una porzione di schermo, Finestra cattura invece una singola finestra, Schermo prende tutto lo schermo del Mac mentre Schermo con timer imposta un ritardo di 10 secondi prima dello scatto.
LEGGI ANCHE: Tutto sugli screenshot fatti sul Mac
Come fare screenshot | Smartphone e tablet | Samsung
Samsung permette di fare screenshot sia tramite le combinazioni di tasti, sia con alcuni gesti sullo schermo.
La prima opzione, sicuramente la più immediata, permette di riprendere qualsiasi cosa sia presente sullo schermo del vostro smartphone Samsung premendo contemporaneamente e con decisione, dopo aver aperto sullo schermo la pagina che si vuole fotografare, i tasti Power (quello che si usa per accendere e spegnere il telefono) e Home (il pulsante centrale sotto lo schermo). Se la combinazione va a buon fine, si vedrà un piccolo flash sullo schermo, accompagnato da un suono. La foto verrà salvata nella galleria all’interno della cartella “Screenshot”.
Ci sono però alcuni dispositivi, ad esempio i Samsung Galaxy che vanno dall’S8 in poi, che non hanno il tasto Home fisico. In questo caso, per fare uno screen basta premere simultaneamente il tasto Power e quello per ridurre il volume.
Come detto, tuttavia, c’è anche un altro modo – decisamente più smart – per scattare una foto allo schermo del proprio dispositivo Samsung. Ovvero usando le gestures, semplici tocchi dello schermo, senza utilizzare i tasti, che però non sono supportate da tutti i modelli.
Per abilitare questa funzione, basta andare nel menù impostazioni, selezionare Funzioni avanzate o Movimenti e controlli o ancora Controlli e cliccare poi su Acquisisci con trascinamento palmo o Movimento palmo. Arrivato a questo punto, è necessario pigiare sulla levetta portandola su ON. Da quel momento, si potranno fare screenshot semplicemente trascinando il lato del palmo della mano su metà dello schermo, senza mai staccarsi da esso. Indifferente se da destra a sinistra o da sinistra a destra.
LEGGI ANCHE: Obsolescenza programmata: che cos’è e come funziona
Ci sono anche alcune app, scaricabili dal Play Store, che permettono di fare uno screenshot dello schermo. Ma grazie a questa guida, possiamo dire che sono del tutto inutili.
Vorreste invece fotografare un’intera pagina web o una schermata più grande di quella che riuscite a visualizzare sul vostro display? Niente di più facile, se avete un modello di smartphone a partire dal Samsung Galaxy S7. Attivate, dalle impostazioni, passando per Funzioni avanzate, la funzione Acquisizione intelligente.
A questo punto, ogni volta che si acquisisce una schermata, in basso oltre ai tasti “Disegna”, “Condividi” e “Ritaglia” ci sarà anche “Acquisisci altro”. In automatico, cliccandoci sopra, verrà fatto uno screenshot di tutta la pagina che state visualizzando, fino in fondo. Potrete poi ritagliare facilmente la parte di immagine che vi interessa.
LEGGI ANCHE: Tutto sugli screenshot fatti su dispositivi Samsung
Come fare screenshot | Apple | iPhone e iPad
Come Samsung, anche Apple permette di fare screenshot sui propri dispositivi, siano essi iPhone, iPad, con una combinazione di tasti e in un modo alternativo.
Per quanto riguarda il primo metodo, i tasti da premere contemporaneamente sono quello Home (al centro, sotto lo schermo) e quello di accensione. Ci si accorge che l’operazione va a buon fine se per un secondo lo schermo del cellulare o dell’iPad si illumina. Se la suoneria è attiva, si sentirà anche un suono che simula uno scatto fotografico.
Una volta effettuato lo screenshot, lo scatto verrà salvato nella app Foto, insieme a tutte le altre presenti sul dispositivo. Ovviamente è possibile filtrare le foto presenti in memoria, scegliendo di visualizzare solo le istantanee catturate dallo schermo: basta selezionare, all’interno della app Foto, la cartella Album e poi su Istantanee schermo.
Se avete un modello con un sistema operativo a partire da iOS 11, una volta scattati gli screenshot appaiono, in miniatura, nell’angolo in basso a sinistra del display.
Rimane un problema. Il tasto Home dei dispositivi Apple è molto fragile e tende a rompersi facilmente. Come fare dunque uno screenshot se non si ha a disposizione il tasto Home?
Anche in questo caso, l’azienda di Cupertino ha previsto una soluzione: nel menù impostazioni, passando per Generali – Accessibilità bisogna attivare la funzione AssistiveTouch, che farà apparire sullo schermo un pulsante Home virtuale. Una volta fatto ciò, cliccando sul pulsante virtuale sarà possibile selezionare la voce Dispositivo – Altro e poi Istantanea schermo.
Con un solo click, dunque, sarà possibile eseguire un perfetto screenshot, che verrà salvato allo stesso modo dello scatto ottenuto con la combinazione di tasti.
Per fotografare, invece, un’intera pagina web o una schermata che non entra nel vostro display, dovrete affidarvi ad app esterne come “Awesome screenshot”, disponibile gratuitamente sullo Store.
LEGGI ANCHE: Come fare uno screenshot su iPhone, iPad e Apple Watch
Come fare screenshot | Apple Watch
Credevate che con il vostro Apple Watch non fosse possibile scattare un’istantanea del piccolo display? Vi sbagliavate di grosso, è possibile eccome.
Innanzitutto, però, bisogna utilizzare l’iPhone per abilitare la funzione. È necessario dunque fare questi passaggi: aprire l’app Apple Watch – Generali – Abilita istantanee schermo.
Dopodiché, ad aiutarci con gli screenshot sarà ancora una volta una combinazione di tasti, stavolta direttamente sul piccolo orologio Apple. Con due dita, infatti, sarà necessario premere contemporaneamente la Digital Crown (la rotellina a destra del display che permette di compiere diverse operazioni sul vostro smart watch) e il tasto laterale.
Come per i cellulari e i tablet, lo schermo lampeggerà un secondo e lo screenshot verrà salvato nell’app Foto del vostro iPhone.
Come fare screenshot | Huawei
Avete comprato un dispositivo Huawei e le solite combinazioni di tasti di cui eravate a conoscenza – grazie alle nostre guide, ovviamente – non funziona? Non preoccupatevi, la funzione screenshot è prevista anche nel vostro nuovo cellulare.
Qual è allora la combinazione di tasti da utilizzare su Huawei? Bisognerà cliccare, sempre contemporaneamente, i tasti Volume Giù e Power (quello con cui si accende o si spegne il dispositivo). Come per i modelli di tutte le altre case, anche qui si vedrà un breve flash sullo schermo e si sentirà il suono di uno scatto: segnali che lo screenshot è andato a buon fine. Sullo schermo, inoltre, apparirà anche un’anteprima dello screenshot.
Huawei, come Samsung, prevede anche delle gesture per realizzare foto allo schermo senza passare per i tasti fisici. La funzione si chiama Knuckle Sense e purtroppo non è supportata da tutti i modelli.
Per attivarla, bisogna andare nel menu impostazioni – Smart – Smart Screenshot e poi portare su ON la levetta relativa al Knuckle Sense. Una volta fatto ciò, per fare uno screenshot basterà “bussare” due volte sullo schermo del proprio dispositivo con la nocca del dito. Un modo sicuramente veloce e anche divertente.
Huawei permette inoltre di realizzare screenshot a scorrimento, cioè di tutta una pagina web o di un file/pagina che non entra nello schermo. Per riuscirci, è sufficiente fare prima un normale screenshot nel modo che abbiamo spiegato sopra e poi premere su Schermata a scorrimento in basso a destra sullo schermo.
In questo modo, il vostro dispositivo catturerà tutta la pagina che visualizzate in quel momento, che potrete tagliare in un secondo momento. È anche possibile fermare la cattura prima della fine della pagina, cliccando su qualsiasi punto dello schermo.
LEGGI ANCHE: Tutte le informazioni sugli screenshot su Huawei